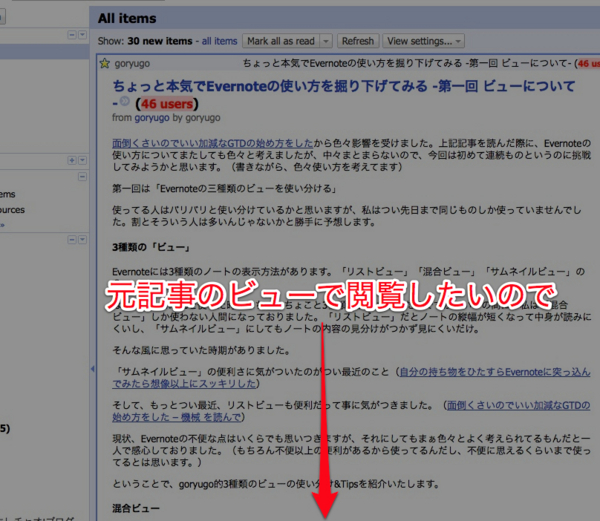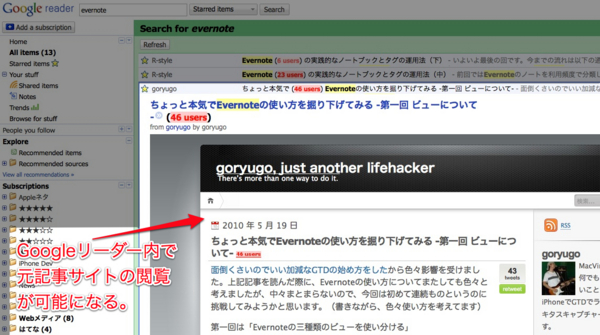情報の収集、閲覧、集約は全てGoogleリーダーに任せることにした。
今回は久々の情報収集ネタ。iPhoneを使うようになってからGoogleリーダーの重要度がより一層増したわけですが、私が普段行っているiPhoneとPCでの情報収集の方法をちょっとした小技とあわせて紹介してみます。
尚、Googleリーダーを初めて利用するユーザー向けの記事もUPしていますので、用途に合わせてご覧ください。
iPhone買ったら始めたいRSSリーダーを利用した情報収集の方法
情報をどこへ集約するのか?
基本的に情報の収集、閲覧はGoogleリーダーなので、集約場所を決めればいいことになります。ただ、これについては候補が色々あり代表的なサービスをあげてみると
- はてなブックマークなどのオンラインブックマークサービス
- Instapaper , Read It Laterなどのあとで読む系サービス
- Googleリーダーの共有アイテム
- Googleリーダーのスター付きアイテム
- Evernote
となり、Googleリーダー系をまとめると4種類に分類できると思います。
私も色々試してみましたが、結局Googleリーダーが一番楽だという結論になりました。やはり別アプリへの移動がない点と容量の問題が(ほぼ)無いこと、検索機能の充実が決め手になりました。
あとはGoogleリーダー内の共有アイテムか?スター付きアイテムか?なんですが、iPhoneでの処理のし易さからスター付きアイテムがベストだと判断しました。結局のところ一番楽な手段だと思います。
iPhoneとPCを使い分ける
基本は「iPhone,PCで流し読みしてスター付与→PCでじっくり閲覧」

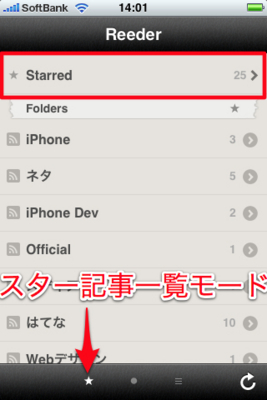
iPhoneでの閲覧には動作が早く、デザインも秀逸なReederを利用中。記事一覧画面でのスター付与やRead It Laterにも送れることがポイント。配信される記事とスターを付けた記事がワンタップで切り替え可能なのも重要な点。
アプリの詳細に関しては下記でレビューしていますので、ここでは省略します。
(ver2.0) Reederが2.0にバージョンアップ。大幅に進化したGoogleリーダーアプリ
(ver2.2) Reeder for iPhoneアップデートでRead It Laterと一発連携し、ますます便利に。
(ver3.0) Reeder for iPhoneがメジャーアップデート。新旧バージョンを比較してみた。
Web版Googleリーダーの使い方

基本的な使い方などは省略。購読数が多いのでリスト表示にして、記事タイトルで判断しています。目を通したい記事にはスターを付けておきます。
スターに関してのルール付けのようなものはありません。とりあえず片っ端からスターをつければ保存は完了です。記事を読んだ後もスターを消さずに付けておくとその後の検索で力を発揮します。これで「あれ?あの記事どこかで読んだような...」がなくなります。
さらに便利なアドオンをインストールすることで煩わしい作業がなく、その場で閲覧することが可能になります。この方法については後述します。
レーティングフォルダを作成し、トレンド機能で振り分ける
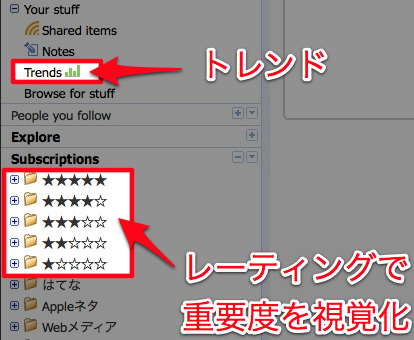
RSSフィードのフォルダ分けは当然行っています。さらに、重要度に応じて上記画像のようなレーティングフォルダを作成しておくと、運用が楽になります。(時間が無い時は高レートの記事だけチェックすればOK)
尚、Googleリーダーには「トレンド」という、自分がどの記事を読み、どの記事を読まなかったのかを自動で判定してグラフや表で見る機能があるので、登録したRSSフィードの調整をする参考情報になります。
Googleリーダーに登録していないページの処理
Reader2Twitter-Sync Your Google Reader Shared Items to Twitter
検索経由で見つけた記事をGoogleリーダーに取り込みたい時に使います。上記URLにあるNote in Readerブックマークレットを使用してGoogleリーダーの共有アイテムに送ります。
他にもPCでGoogleリーダーのページを開き、設定→リーダーの設定から追加機能をクリックし、Google リーダーでコメントにある「Google リーダーでコメント」ボタンをツールバーにドラッグすると、コメントを付けて共有アイテムに送ることができます。

共有アイテムに登録された後、スターを付けておけば、その他のアイテムと同様に一括で管理することができます。尚、共有アイテムを利用されている方の実例として下記の記事が大変参考になります。
Firefox用アドオン「Better GReader」が欠かせない!
Better GReader – Firefox 向けアドオン
Googleリーダー上で元記事を丸ごと読めてしまうFirefox用アドオン。私はGoogleリーダーの記事を読むために多数のタブを開く作業はしたくありません。それが、このアドオンのおかげでぐっと快適になりました。
設定方法
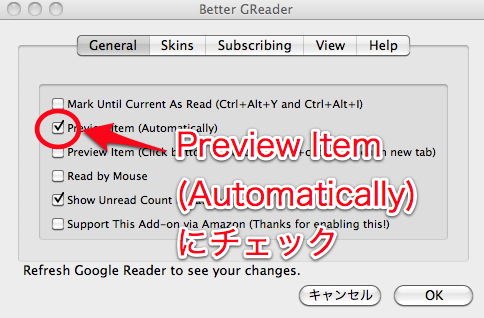
Firefoxのアドオン設定からBetter GReaderを開き、「General」タブの上から2番目の項目「Preview Item (Automativally)」にチェック。
その他フォントを変更したり、記事のリスト表記に色付けする機能もあるので色々と便利なアドオンだと思います。
動作画面
上記の設定をすると、Googleリーダー内で元記事のサイトが閲覧可能になります。サイトを閲覧しているので、もちろん全文読むことが可能です。
通常の閲覧方法に比べ、多少読み込み時間は長くなりますが、私はそのサイトのビューで記事を閲覧したいタイプなので(;^ω^)
尚、Better GReaderと同様の機能を有する日本語に対応したアドオンGoogleReaderPlusもあるので、お好みで使用されるといいと思います。
オフライン閲覧 for iPhone
Bylineを使う
バージョンアップしたBylineの新機能とスターを組み合わせて快適に記事を閲覧する。
Bylineでスターを付けた記事をキャッシュすることで可能です。
ただしiPhoneではPCのような単語検索ができないので、どうしても使いたい場合は専用アプリではなく、Web版Googleリーダー(MobileではなくDesktopのほう)を使用するしかありません。
iPhoneでの検索の自由度が増すと、さらに便利になるんですが、まぁこの辺りは使い分けてます。
Read It Laterを使う
TwitterでもRSSリーダーでも便利に使える「あとで読む」ためのアプリRead It Later
記事の上部でも登場した「あとで読む」サービスのRead It Later。同期速度改善により、より使いやすくなっています。iPhoneでは厳選した記事を見たいというユーザーにはベストかも。
オフライン閲覧 for PC
私はノートPCを持ち歩かないので、PCを使う時は常にオンラインなんですが、Google Gearsを利用すれば可能(英語版のみ)になります。
[2010.05.25 追記]
GoogleよりGearsのサポートを6月1日をもって中止するとの発表があり、それに合わせて、IE6,Firefox1.0/2.0などの旧ブラウザ対応のサポートも中止されます。
Google Gearsの代替手段としてはサードパーティ製のクライアントソフトの使用が推奨されています。
・NetNewsWire(Mac OS X)
・FeedDemon(Windows)
・Liferea(リナックス)
Google Reader、IE6など旧版ブラウザーとオフライン対応の中止を発表 -INTERNET Watch Watch
まとめ
こういった自分なりのスタイルを確立するために、多くのブロガーの方の記事を参考にさせていただきました。いつも有用な情報をありがとうございます!