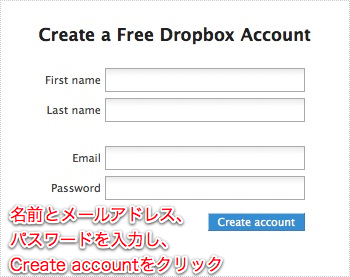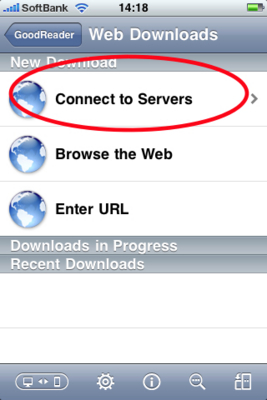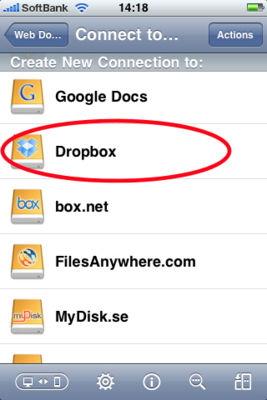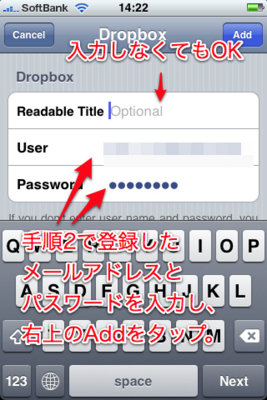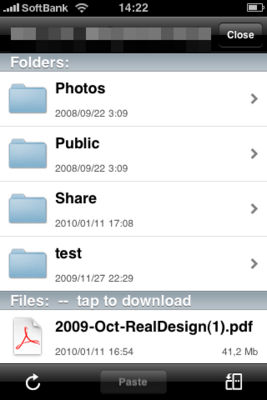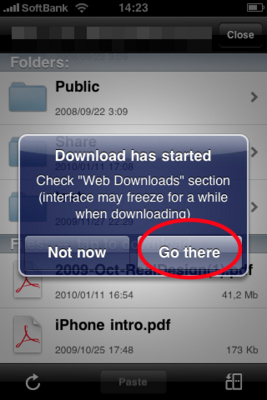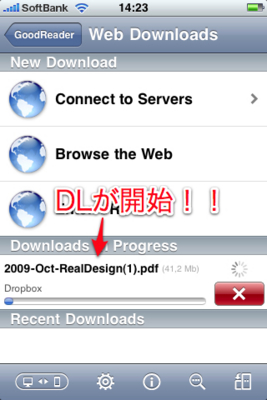全てのファイルはクラウドへ。GoodReaderバージョン2.7でDropboxと連携。
iPhone有料アプリの代表的存在とも言えるGoodReader。単なるPDFファイルビューワーだけでなく、音楽やビデオファイルの再生、ファイルの圧縮・解凍までできてしまうという個人的には「神アプリ」と言えるアプリの一つ。そんなGoodReaderが本日バージョン2.7へとアップデートされ、Dropboxに正式に対応しました。
※その他のアドオンとは異なり、Dropboxへの連携は無料です。
 GoodReader for iPhone 3.13.1(¥450)
GoodReader for iPhone 3.13.1(¥450)
カテゴリ: 仕事効率化, ユーティリティ
販売元: Good.iWare Ltd.(サイズ: 24.2 MB)
Dropboxを2GBのiPhone用オンラインストレージとして利用する
アプリ内でDropboxに正式対応ということで手順が大幅に短縮されました。Dropboxとの連携の設定をしておくと、限られたiPhoneの容量を有効に活用できます。具体的に言うと、「ファイルはDropboxにアップロードしておき、必要な時だけiPhone内に落とせばよい。」ということです。その手順を紹介してみます。
Dropboxは有料で容量の追加購入(50GBと100GBの2プランあり)も可能ですが、無料アカウントでも2GBの容量があります。このサービスをiPhone用(GoodReader用)のストレージとして利用します。
3.ユーザー登録終了後、PCからDropboxへファイルをアップロードする。
ここではPDFファイルを例にしていますが、Dropboxにはエクセルファイル(.xls)やパワーポイントファイル(.ppt)などもアップロードできます。追加容量を購入して、音楽ファイルや映像ファイルのアップロードというのもアリだと思います。

まとめ
またしてもアップデートにより飛躍的に進化したGoodReader。さすがに3G回線で容量の大きな動画ファイルをダウンロードして閲覧というのはキビシイ気もしますが、「必要な時にだけダウンロードして閲覧」というのはiPhoneユーザーなら誰もが考えていることではないでしょうか?
今回のDropboxのようなWebサービスが進化してきたので、iPhoneの用途がグッと広がっていると思います。こういったサービスの進化が加速するのは個人的にはとても嬉しいですが、iPhoneを手放せなくなりそうなのが怖いですね。
 GoodReader for iPhone 3.13.1(¥450)
GoodReader for iPhone 3.13.1(¥450)
カテゴリ: 仕事効率化, ユーティリティ
販売元: Good.iWare Ltd.(サイズ: 24.2 MB)