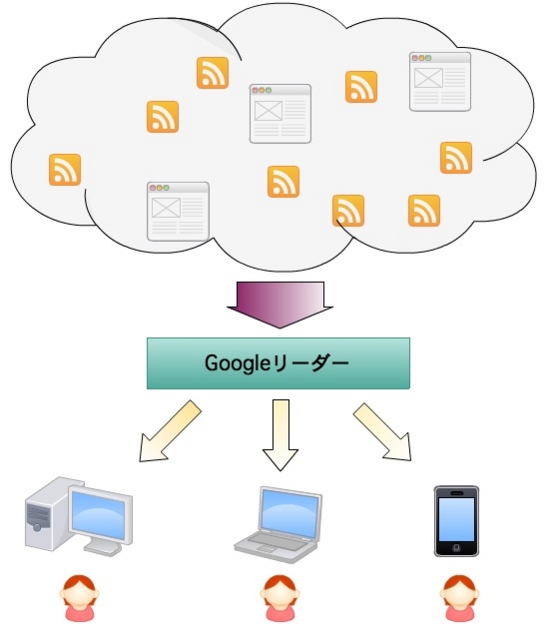iPhone買ったら始めたいRSSリーダーを利用した情報収集の方法
はじめに
最近私の周りで増え始めた新規のiPhoneユーザーにオススメしているRSSリーダーを使った情報収集のやり方をまとめてみました。RSSリーダーを使ってお気に入りのサイトを一括で管理し、iPhoneユーザーなら必ずチェックしておきたいオススメのRSSも合わせて紹介してみます。
RSSとは?
ウィキペディアによると「ニュースやブログなど各種のウェブサイトの更新情報を簡単にまとめ、配信するための幾つかの文書フォーマットの総称である。」と説明されています。
これだけでは分かりづらいので、もう少し簡単に説明すると、「ユーザー側で(更新されたか分からない)サイトに訪れる必要がなくなると同時に、たった一つの窓口に全ての情報を集め、そこで閲覧することができる。」ということ。その「たった一つの窓口」として使用するのがRSSリーダーです。
RSSリーダーを選ぶ
専用の独立RSSリーダーから、お使いのブラウザやメーラーにRSSリーダーの機能を追加するもの、常駐タイプのティッカー型などの種類がありますが、私のオススメは「Googleリーダー」です。
Googleリーダーを使えばPCとiPhoneの両方から簡単に情報収集を行うことが可能になり、特別な操作の必要無く、未読、既読記事が自動的に同期されます。また、優秀なiPhone用アプリも多いので、後から好みのアプリに変更する時にも困りません。
利用環境
iPhoneユーザーならばPC環境はあるはずなので、全て無料で始めることができます。
・利用サービス:Googleリーダー Google Reader – Google
・PC用ブラウザ:Firefox Mac、PC、Linux 向け新高速ブラウザー | Firefox
・iPhone用アプリ:Byline Free
利用方法
利用するにあたり、Googleアカウントが必要です。iPhoneでも使用できるGmailなど各種Googleのサービスを利用できるので一つ作成しておくと便利です。既にアカウントをお持ちの方はこの項目は飛ばしてください。
1.Googleリーダーのページを開き、右側に表示されているGoogleアカウント作成ページへ。
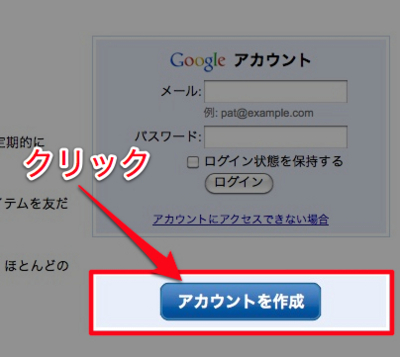
サイトのRSSをGoogleリーダーに登録する
PCからお気に入りサイトのRSSを登録する
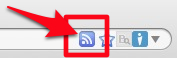
Firefoxの場合、サイトがRSSに対応していれば、ブラウザのURL欄の一番右側にRSSマーク(画像参照)が表示されています。これならば、わざわざサイト内のRSSリンクを探すよりも簡単です。
iPhoneからお気に入りサイトのRSSを登録する
1.PCでGoogleリーダーのページを開き、設定→リーダーの設定から追加機能をクリックし、サイトをブラウズしながら登録するにある「登録」ボタンのリンクURLをコピー。
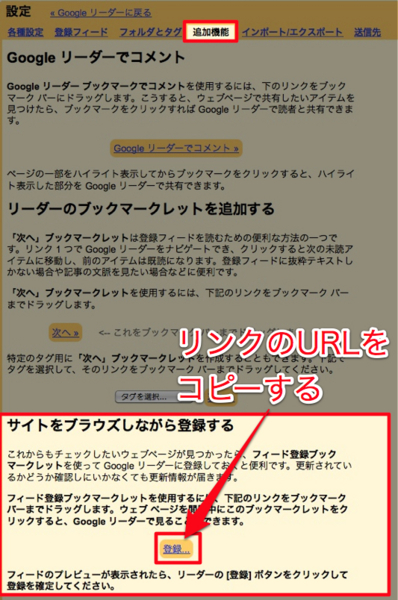
2.コピーしたURLをメールなどでiPhoneに転送(Pastebotがあると楽かも)する。
3.iPhoneで適当なサイトをブックマークする。
なんでもいいです。今iPhoneで閲覧されている方はこのページでもブックマークして、登録画面で分かりやすいように「Googleリーダーに登録」と名前を変えてください。


4.ブックマークを開き、左下の編集ボタンからさきほど作った「Googleリーダーに登録」をタップし、URL部分を全て削除して、手順2でコピーしたURLを貼りつける。


5.RSSに対応したサイトで、ブックマークボタンを押すと自動的にGoogleリーダーの登録画面にジャンプするので、ログインしてRSSを登録する。
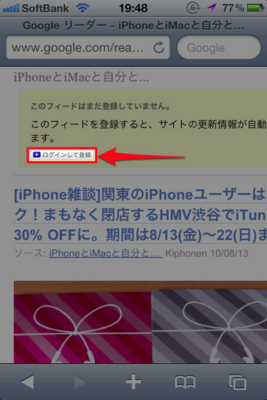
iPhoneユーザーオススメのRSSフィード
私が必ずチェックしているiPhone系の個人ブログを公開してみる
まず、私自身が購読しているiPhoneの情報が充実したブログを公開してみたので、参考にしてみて下さい。
また、以下のRSSを登録してみてください。これは、はてなブックマークというサービスのiPhoneに関連する記事のRSSです。この場合、5人がおもしろいと思った(=ブックマークされた)記事が配信されてきます。
http://b.hatena.ne.jp/t/iPhone?sort=hot&threshold=5&mode=rss
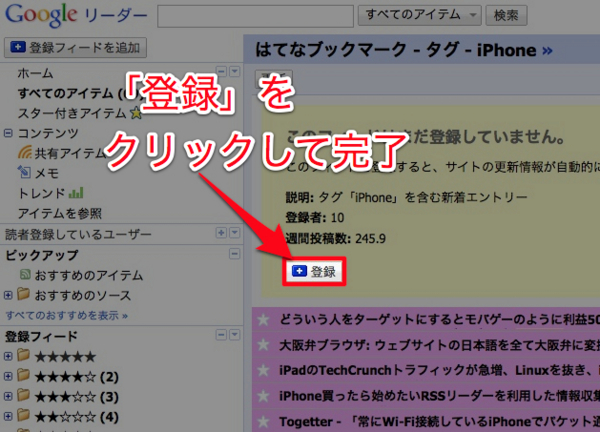
上記リンクをクリックすると登録画面にジャンプするので、表示された「登録」ボタンをクリックすれば登録は完了です。
尚、上記URLの「threshold=◯」部分は変更可能なので、配信記事が多い方は数の変更(10,20)を、少ない方は数を3に変更したり、配信された記事のサイトのRSSを登録してみるといいと思います。
また、他のジャンルが読みたい場合はhttp://www.rssnavi.jp/というサイトがオススメ。ニュースサイトなどの色々なRSSがジャンル毎にまとまっています。
未読件数は非表示しておくと楽

始めのうちは、溜まった記事全てに目を通そうとして疲れてしまうこともあるので、未読件数は非表示にしておくと気が楽です。なにも全部読む必要はなく、気が向いた時に見るなどして無理をしないことが大切です。
設定はGoogleリーダー画面の左側にある「登録フィード」の近くにあるボタン(画像参照)から行ないます。
Byline Freeで外でも記事をチェック


一部、広告が表示されますが無料で十分な機能が揃っているiPhone用RSSリーダーアプリのByline Free。こちらも未読数のON/OFFが可能なので、無理のない運用方法ができます。
このアプリの詳しい使い方などは下記のサイトでも解説しています。
バージョンアップしたBylineの新機能とスターを組み合わせて快適に記事を閲覧する。
一歩進んだ活用法も
今回は初歩的な使用方法がメインの解説記事になっています。Googleリーダーは各種サービスとの連携も可能なので、一通りの操作に慣れたら下記の記事も参考になるのではないかと思います。